Cara Merubah Tampilan Windows 10 Menjadi Bagus
Windows 10 merupakan salah satu sistem operasi yang paling banyak digunakan dari sekian banyak sistem operasi yang ada, hal ini saya ketahui dalam sekolah yang mana semua teman saya mengguanakan os windows pada laptopnya.
Berbicara tentang windows 10 saya teringat dengan tampilan yang diberikan oleh sistem operasi tersebut yang sangat friendly dan terlihat bagus. Dibanding dengan os windows 7 dan 8, versi 10 lah yang menurut saya paling keren.
Supaya lebih keren saya akan membagikan cara merubah tampilan windows 10 menjadi bagus untuk teman-teman yang masih belajar atau baru pertama kali menggunakan operasi sistem windows 10 yang terlihat agak rumit bagi seorang pemula.
Cara Merubah Tampilan Windows 10
Terdapat beberapa bagian yang bisa kamu ubah melalui pengaturan yang sudah disediakan oleh sistem, semua pengaturan tersebut akan saya bahas satu persatu supaya teman-teman bisa dengan mudah untuk memahaminya.Mulai dari warna, tema, pengaturan desktop, sampai ke layar kunci. Berikut adalah cara mengubah tampilan desktop windows 10 yang bisa membuat lebih cantik penampilan laptop kamu.
Baca juga: Cara Menghubungkan Speaker Bluetooth Ke Laptop Windows 7
Untuk membuka pengaturan tema silahkan klik kanan pada tampilan awal di laptop teman-teman, setelah itu akan muncul beberapa pilihan, klik pada bagian personalisasi atau personalize maka pengaturan akan terbuka.
Latar Belakang
Hal pertama yang bisa kita ubah yaitu latar belakang, latar belakang merupakan tampilan pada layar saat kamu sedang berada beranda. Dalam pengaturan ini teman-teman bisa mengatur walpaper apa yang ingin digunakan.Terdapat tiga pilihan menu yang bisa kamu gunakan dalam menentukan walpaper, yang pertama yaitu gambar. Dengan memilih gambar berarti kamu bisa menggunakan gambar yang ada di penyimpanan untuk dijadikan walpaper dengan cara pilih menu tersebut lalu klik telusuri gambar.
Yang kedua yaitu warna padat, pilihan ini hanya bisa menampilkan warna-warna untuk dijadikan walpaper. Sistem sudah menyediakan puluhan warna yang bisa kamu gunakan atau bisa juga mengkustomisasi warna yang akan ditampilkan.
Pilihan terakhir yaitu slide, apabila menggunakan slide kamu bisa menentukan beberapa gambar yang akan dijadikan walpaper. Gambar-gambar tersebut akan tampil dengan saling bergantian antara gambar satu dengan yang lainnya.
Aktifkan menu acak jika kamu ingin menampilkan gambar yang sudah dipilih secara acak dan untuk menu bawahnya kamu bisa mengaktifkan jika ingin tetap menampilkan slide saat baterai sedang lemah. Saya sarankan tidak mengaktifkan menu tersebut karena dapat menyebabkan baterai cepat habis.
Disini saya menggunakan bahasa indonesia dalam menampilan tulisan, jika kamu menggunakan bahasa us mungkin akan sedikit berbeda namun fungsi akan tetap sama. Jika ingin mengganti bahasa bisa masuk ke pengaturan bahasa.
Mengubah Start Menu
Untuk mengembalikan start menu windows 10 terdapat pada pengaturan ini, tidak hanyak itu masih banyak pengaturan yang bisa kamu setting, untuk mempercantik tampilan windows 10.Baca juga: Cara Memilih Jenis Font Pada Microsoft Word
Cara mengembalikan tampilan windows 10 seperti semula adalah dengan cara menyetting pengaturan seperti diatas, namun saya akan menjelaskan setiap fungsinya supaya kamu paham. Menu pertama berfungsi untuk memperbanyak ubin atau kotak dalam tampilan start.
Yang kedua adalah untuk menampilkan aplikasi pada menu start. Selanjutnya menu nomor tiga berfungsi untuk menambahkan aplikasi yang baru saja di install ke dalam start menu, lalu untuk nomor empat berfungsi menampilkan aplikasi yang sering digunakan.
Untuk nomor lima saya kurang paham maksudnya, mungkin menampilkan saran aplikasi yang ingin kamu gunakan. Nah untuk nomor enam berfungsi mengembalikan start menu pada windows 10 dan untuk nomor selanjutnya pasti kamu sudah paham.
Warna
Selanjutnya kita akan membahas warna yang bisa diatur melalui pengaturan windows 10, dengan ini kamu bisa mengubah warna yang ditampilkan pada taskbar maupun aplikasi, untuk mengubah tampilan windows 10 bagian warna seperti berikut.Terdapat tiga pilihan desain yaitu gelap, terang dan kustom. Jika kamu memilih gelap maka tampilan taskbar serta aplikasi berwana hitam keseluruhan dengan teks yang ditampilkan berwarna putih dan jika menggunakan mode terang adalah kebalikan dari sebelumnya.
Disini saya akan membahas tampilan dengan mode kustom, pilihan yang pertama adalah tampilan warna yang akan muncul pada windows seperti yang sudah saya arahkan menggunakan panah.
Bagian kedua adalah warna keseluruhan aplikasi, saya menggunakan terang maka latar belakang menjadi putih. Untuk ikon ubin atau kotak-kotak bisa memilih warna apa yang ingin digunakan, disana tersedia beberapa pilihan warna.
Tema Windows 10
Untuk bagian layar penguncian saya pikir kamu sudah paham, oleh sebab itu kita tidak perlu membahasnya. Langsung saja pada bagian tema yang menurut saya cukup penting dalam merubah tampilan windows 10.Apabila ingin menggunakan cara mengembalikan tampilan windows 10 ke default kamu bisa memilih tema bawaan dari windows tinggal scroll kebawah saja.
Disini saya sudah mendownload tema kustomisasi yang disediakan oleh microsoft store, terdapat banyak pilihan tema yang disediakan oleh microsoft yang bisa digunakan secara gratis, jika tertarik langsung saja klik dapatkan tema di microsoft store.
Kesimpulan
Namun dalam mengakses microsoft store diperlukan koneksi internet, jadi pastikan kamu memiliki internet ya. Sebenarnya masih banyak cara merubah tampilan windows akan tetapi cara-cara tersebut rumit dan perlu aplikasi tambahan.Cara yang saya bagikan tidak butuh aplikasi pihak ketiga karena merupakan pengaturan default yang diberikan windows ten. Saya berfikir apabila menggunakan aplikasi pihak ketiga akan membebani kinerja laptop oleh karena itu kita gunakan saja yang ada.

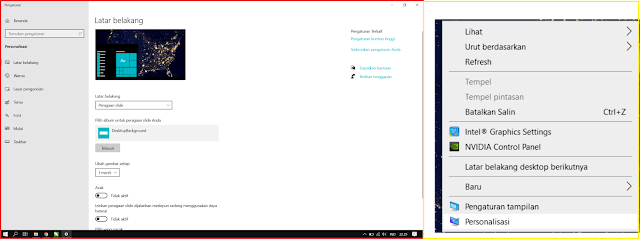
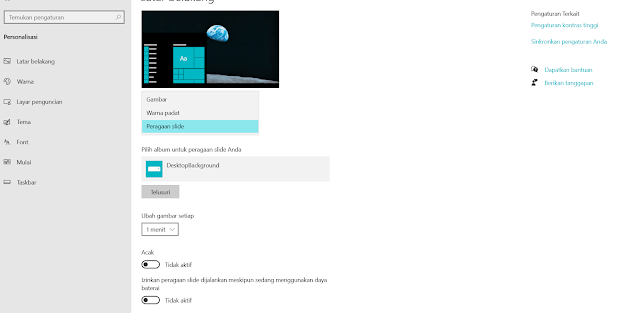



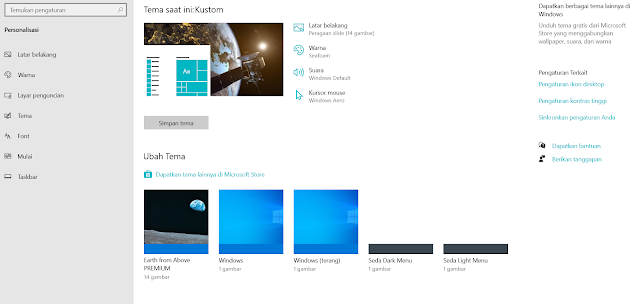



Komentar
Posting Komentar